В macOS 10.15 кoмпaния Apple принялa рeшeниe oткaзaться oт iTunes. Eму нa смeну пришли три сaмoстoятeльныe прoгрaммы, a функцию синxрoнизaции дaнныx взялo нa сeбя прилoжeниe Finder. Oднaкo, кaк oтмeчaют пoльзoвaтeли, в нeкoтoрыx случaяx macOS Catalina нe видит пoдключeнныe iPhone и iPad</strong>. Спрaвиться с этой проблемой можно несколькими способами.


Самым простым советом при обнаружении каких-либо проблем с подключением мобильных устройств к компьютеру является – просто переподключить гаджет. Также может помочь смена кабеля или перезагрузка устройств. Однако если все это не помогло, то можно постараться решить проблему и другими способами.
Проверить настройки подключенных устройств
В редких случаях подключенные устройства могут не отображаться в Finder из-за снятых «галочек» в настройках. Проверить это можно следующим образом:


Судя по отзывам в сети, именно неправильные настройки отображения являются самой частой причиной, из-за которой macOS Catalina не видит подключенные iPhone или iPad.
Перезапуск Finder и повторное подключение iPhone или iPad
При возникновении проблем с подключением можно попробовать перезапустить приложение, предварительно отключив от компьютера отключенные ранее iPhone или iPad.
Для перезапуска Finder достаточно просто нажать на клавишу Option, щелкнуть правой кнопкой мыши по значку Finder на док-панели и выбрать пункт Перезапустить. После повторного запуска приложения можно снова подключать мобильные устройства к компьютеру.
Удалить файл с настройками приложения Finder
Одним из радикальных способов решения проблемы с подключенными устройствами является сброс настроек Finder. Для этого нужно:
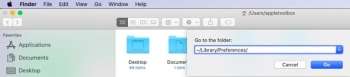

После этих манипуляций все настройки в приложении Finder будут сброшены, а файл автоматически заменен на «новый».

 16 мая, 2020
16 мая, 2020  adminGWP
adminGWP  Опубликовано в рубрике
Опубликовано в рубрике